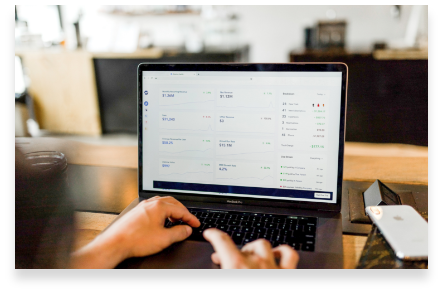Chers BArt users,
La version v2.3 de BArt est désormais disponible et propose des évolutions et nouveautés
concernant /Catalogue et /Broadcast.
Nouveautés ~ Catalogue ~
1. Choisir les produits à diffuser
Saisir les codes produits, par exemple pour répondre à un appel d’offre, pouvait être fastidieux. Sélectionner maintenant vos produits directement dans BART, sur les critères de votre choix !
- Dans l’accueil, cliquer sur « Catalogue » puis « Products ».
- Lancer une recherche, par exemple avec le champ de saisie 🔍.
- Nouveau : Cliquer sur « Add to list » en tête du tableau. Nommer la liste et cliquer sur « Create ».
- Lancer une autre recherche et cliquer sur « Add to list » pour les ajouter à la même liste (« Existing list »).
- Nouveau : Valider l’ajout en cliquant sur « Add ».
2. Consulter les produits d’une liste
Entretenez les listes de produits à diffuser à vos clients : ajoutez (par exemple une nouvelle gamme) et retirez à volonté, en masse ou en picking.
- Nouveau : Dans l’accueil, cliquer sur « Lists of products ».
- Cliquer sur l’une de vos listes pré-existantes.
- Consulter les produits.
- Pour modifier, cliquer sur «Delete » ou « Add to List ».
3. Afficher les produits d’une filiale donnée (option)
- Dans l’accueil, cliquer sur « Catalogue » puis « Products ».
- Dans la liste déroulante, sélectionner une filiale (pour les users autorisés à consulter plusieurs filiales.)
- Nouveau : BART liste les produits de cette filiale.
Nouveautés ~ Broadcast ~
1. Exporter les produits de la liste
La nouvelle fonction « listes de produits » est disponible dans tous les processus /B : media, data, avec ou sans mise en forme, multi-onglets, fiches produits…
Par exemple pour un appel d’offre sans mise en forme :
- Aller dans « Export / Internal matrices ».
- Demander un nouvel export et le nommer.
- Sélectionner la langue dans laquelle exporter, par exemple ENG.
- (Option « groupe multi-filiales ») sélectionner, parmi les filiales,
celle dont on veut exporter une partie du catalogue. - Nouveau : Au lieu de saisir les codes des produits à exporter,
utiliser une de liste pré-existante (à condition d’en avoir au moins une). - Sélectionner les bartems à exporter.
- Valider
- Nouveau : Consulter les produits sélectionnés.
- BART prépare le résultat et donne accès à la matrice remplie.
2. Photos miniatures
27% des matrices ont une colonne qui exige une photo du produit, dans des dimensions imposées.
La fonction est disponible en standard, pleinement paramétrable en seulement quelques clics.
- Dans une matrice « Export / Customer matrices », cliquer sur 🖍 dans la colonne Bartems.
- Dans une colonne, sélectionner un media (par exemple photo principale, packshot…)
- Cliquer sur « Advanced settings ».
- Nouveau : Cocher Thumbnail (photo miniature).
- BART insérera dans le tableur la photo elle-même, plutôt que son nom.Remarque : il reste bien sûr possible d’exporter le nom de la photo
(plutôt que la photo elle-même), en décochant « Miniature ».
3. Etre alerté des matrices à recalculer
Vous tenez à jour le catalogue, à votre rythme ; les distributeurs vous demandent de renseigner des matrices, à leur rythme.
BART est nativement conçu pour fonctionner ainsi, mais v2.3 va plus loin : quand un collaborateur change une IP, un produit, un bartem, une LoV… sur une matrice à laquelle vous êtes en train de répondre, /B vous alerte.
- Nouveau : Dans « Export / Customer matrices Step 2/2 », Overview montre un ❗,
incitant à attendre que BART prenne en compte le changement avant de valider. - Quand BART a préparé le résultat, ❗ disparaît.
- Valider puis téléchargez la matrice remplie.
4. Matrices « fiches » produit (option)
Définition : chaque onglet ne présente qu’un seul produit.
BART génère autant de xlsx que de produits demandés, nommés avec l’identifiant de votre choix ;
et exporte en xlsx ou en pdf, en automatique !
- Au préalable, Telamon a préparé les matrices produits que vous avez communiquées.
- Nouveau : Dans l’accueil, cliquer sur « Product matrices » (option).
- Cliquer sur « Products ».
- Choisir les produits, soit en saisissant les codes, soit une liste pré-existante.
- BART prépare le résultat puis rend « Overview » cliquable.
- Nouveau : BART convertit automatiquement les fiches en PDF.
- Valider puis télécharger le dossier contenant les matrices remplies.
5. Concaténation
Certains destinataires demandent des champs qui combinent plusieurs de vos bartems.
BART permet de concaténer, avec la mise en forme (préfixes, séparateurs) de votre choix !
Par exemple le champ « Garantie + extension » combine vos bartems « Durée de garantie » et « Extension de garantie ».
Remarque : ne pas confondre avec l’option de BART « Champs calculés », pour les calculs bien plus poussés qu’une simple concaténation.
- Dans une matrice « Export / Customer matrices », cliquer sur 🖍 dans la colonne Bartems.
- Dans une colonne, sélectionner par exemple le bartem « Garantie ».
- Cliquer sur « Advanced settings ».
- Nouveau : Cliquer sur « Add a bartem to concatenate ».
- Un champ Prefix apparaît : saisir par exemple un plus ‘ + ‘.
- Un champ Bartem apparaît : sélectionner « extension ».
- BART exportera l’IP sous la forme « Garantie + extension ».
6. Consulter et modifier les produits que vous avez choisi
Il est souvent utile de vérifier les produits que vous aviez choisi de diffuser, et parfois de corriger. Cela est maintenant possible, dans tous les process de diffusion : media, data, avec ou sans mise en forme, interne ou non… Dans tous les process :
- Dans la colonne produits, localiser le nombre de produits.
- Nouveau : consulter les produits précédemment choisis.
- Quand l’export n’est pas encore validé, le bouton Modifier apparaît.
- Cliquer sur « Modifier » pour les changer.
- Nouveau : Au lieu de saisir, possibilité d’utiliser une liste pré-existante.
- Valider : BART prendra en compte ces nouveaux produits.
7. Valeur par défaut
Certains destinataires vous demandent d’indiquer une valeur par défaut (par exemple NA) au lieu de laisser la cellule vide quand l’information produit (IP) manque au catalogue. BART l’automatise :
- Aller dans « Export / Customer matrices ».
- Pour l’une des matrices en cours, cliquer sur 🖍 dans la colonne Bartems.
- Pour l’une des colonnes (par exemple A), cliquer sur « Advanced settings ».
- Nouveau : Saisir une Default value (par exemple « NA » ou « Non précisé »).
- Quand l’IP manque au /C, c’est cette valeur que BART écrira dans la cellule.
8. Casse
BART vous donne toute liberté pour diffuser votre catalogue avec la mise en forme de votre choix. Jusqu’à la casse (minuscule / majuscule) !
- Dans une matrice « Export / Customer matrices », cliquer sur 🖍 dans la colonne Bartems.
- Dans une colonne, cliquer sur « Advanced settings ».
- Nouveau : sélectionner par exemple lowercase (minuscules).
- BART exportera la valeur en minuscules.
Remarque : chaque fois que la mise en forme choisie viendrait à altérer la valeur, BART l’indique dans le bilan.
9. Export en masse dans un tableur
- Nouveau : Dans l’accueil, cliquer sur « Global export ».
- Sélectionner la langue et la filiale (option) à exporter en tableur.
- Quand BART finit d’exporter, le lien s’affiche.
Remarque : ces exports sont volumineux : BART limite à un seul par jour / user / filiale.